ブログを仕事にするって、主婦にとってメリットだらけなんです!
私も1歳の双子を育てながらフルタイムで働き、そのスキマ時間でブログを運営しています。
今回はWordPressブログの始め方と初期設定を、写真入りで簡単に説明していきます。
サーバーの申し込み
サーバーとはファイルの保管の役割をするものです。
私は ConoHa WING(コノハウィング) ![]() を選びました。
を選びました。
利用している方が多いので、分からないことがあっても検索すればほぼ解決するから。
そしてConoHa WINGなら、WordPressブログの立ち上げまで一気にできちゃうのです。
サーバー契約しブログを立ち上げよう!
サーバーの申し込みは簡単。
≪新登場≫国内最速・高性能レンタルサーバー【ConoHa WING】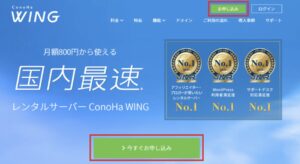
初めてご利用の方の方に、
メールアドレスとパスワードを入力
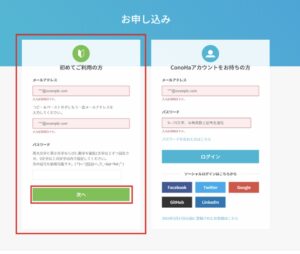
使用プランを選択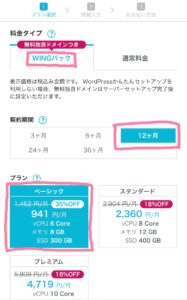
私は以下のプランを選択しました。
- WINGパック
- 12ヶ月
- ベーシック
ブログで収益を出すのは継続することが重要ポイントなので、12ヶ月での契約がオススメです。
12ヶ月契約からキャンペーンが適用され、1ヶ月分の金額も安くなります。
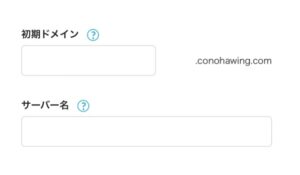
初期ドメイン:好きな文字で大丈夫。
サーバー名:最初から入力されているもののままで大丈夫。
特に変更は必要ありません。
WordPressかんたんセットアップを利用するを選択。
WordPressかんたんセットアップの新規インストールを選択。
■独自ドメイン
ブログのURLとなるもの。
https://kamekichikameko.com/の太字の部分です。
好きなも文字列でいいのですが、後から変更できないので慎重に!
後ろの部分は.comを選んでおけばいいと思います。
■作成サイト名
ブログ名。私のブログであればダムディママのブログ。
後から変更可能なので、仮のタイトルでも問題ありません。
■WordPressユーザー名、パスワード
自由に設定いただいて構いません。
■WordPressテーマ
4つのテーマが表示されますが、無料のCocoonを選んでおけばOKです。
(後から変更も可能です)
全ての入力が完了したら次へをクリックし、
お客様情報を入力し次へ。
SMS認証を行い、次の画面で支払い方法を入力。
クレジットカード以外にも、コンビニ払いや銀行決済(ペイジー)、Amazon Payも可能です。
最後にこの画面が出てきたら、
サーバー契約とWordPressブログの作成は完了となります。
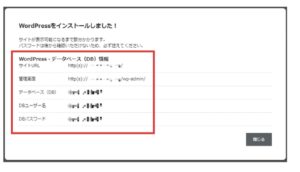
↑この情報は後から確認ができないので、スクショしておくことをお勧めします。
お疲れ様でした!
WordPressの反映に少し時間がかかる(約30分)ので、
一旦休憩しましょう♪
WordPressの初期設定
■SSL設定
SSL設定を有効化することで、読者を情報漏洩から守る役割をしてくれます。
小難しい感じがするけどやることは簡単。
このボタンを押すだけでOK!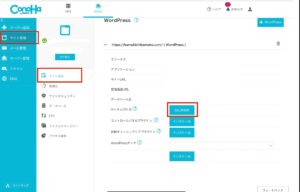
サイト管理→サイト設定→SSL有効化をクリック
これだけで完了です。
SSL有効化が無事に完了していれば、画面の下の方に成功しましたのポップアップメッセージが出ますよ!
■WordPressにログイン
管理画面URLをクリック
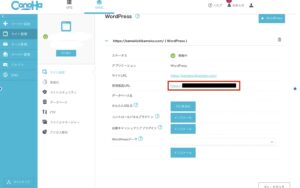
このような画面が出ますので、ユーザー名とパスワードを入力しログイン。
ConoHaのID・パスワードではなく、WordPressのID・パスワードです。
これでWordPressブログを始める準備は整いました!
お疲れ様でしたー!!




